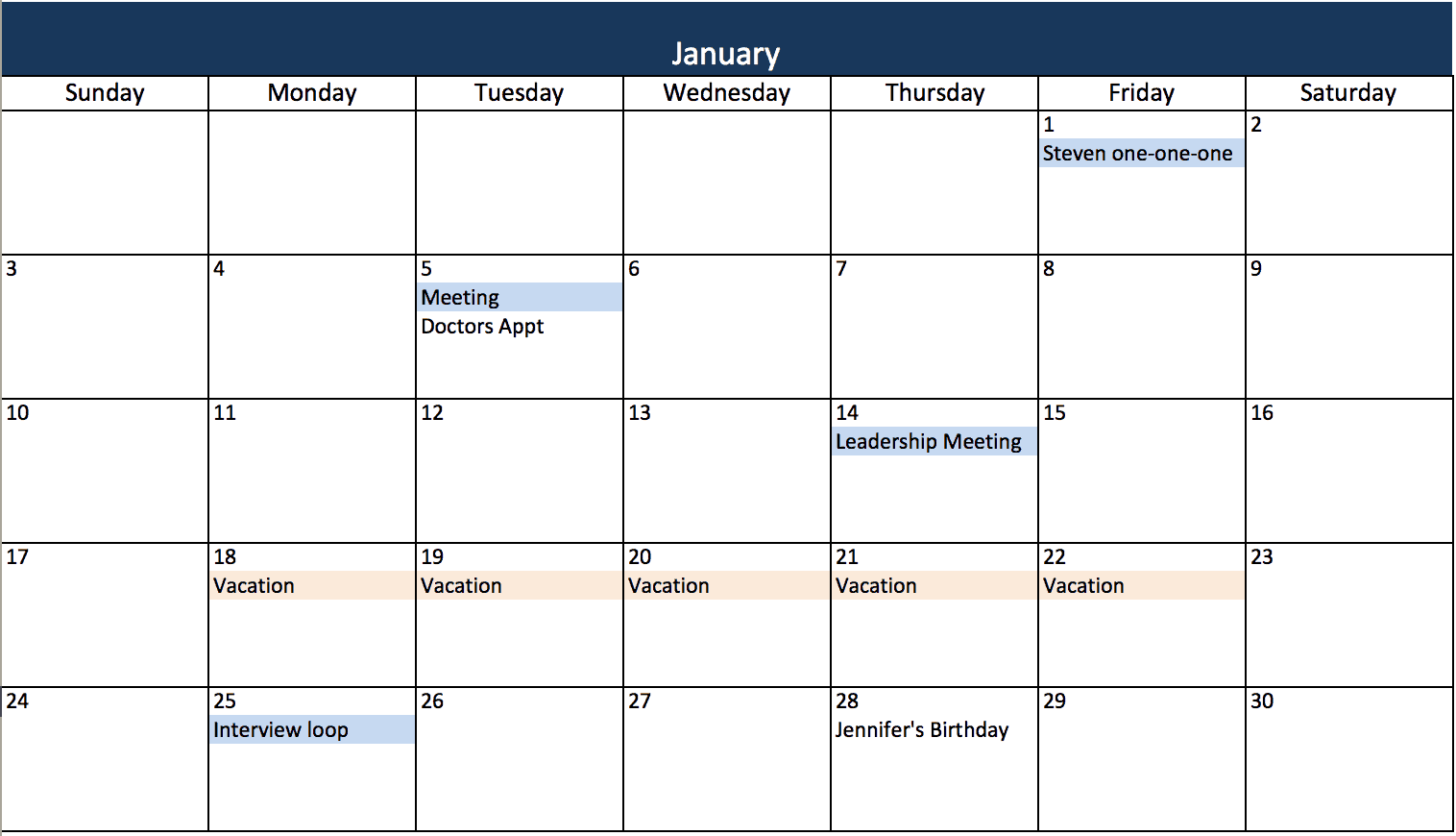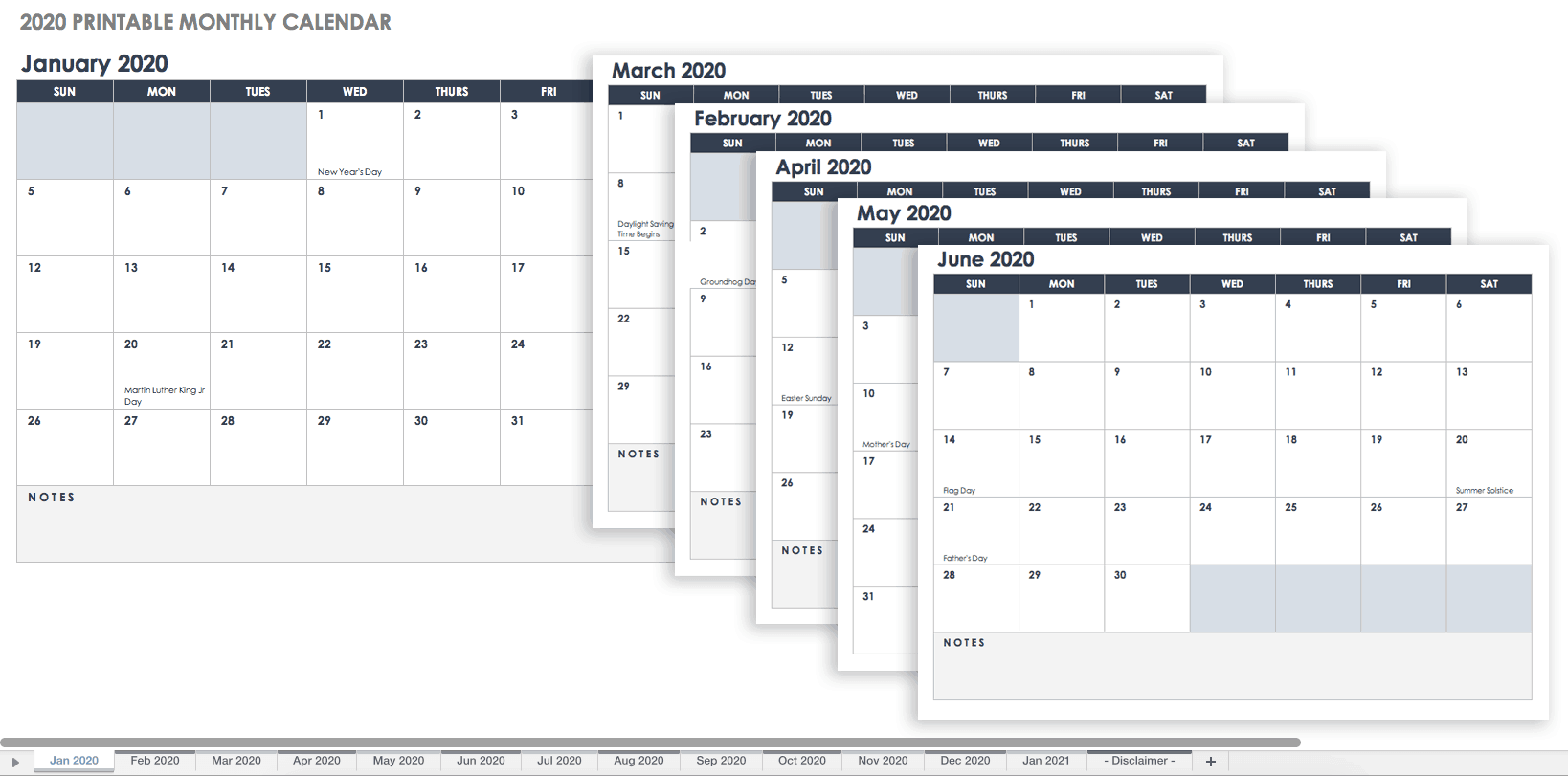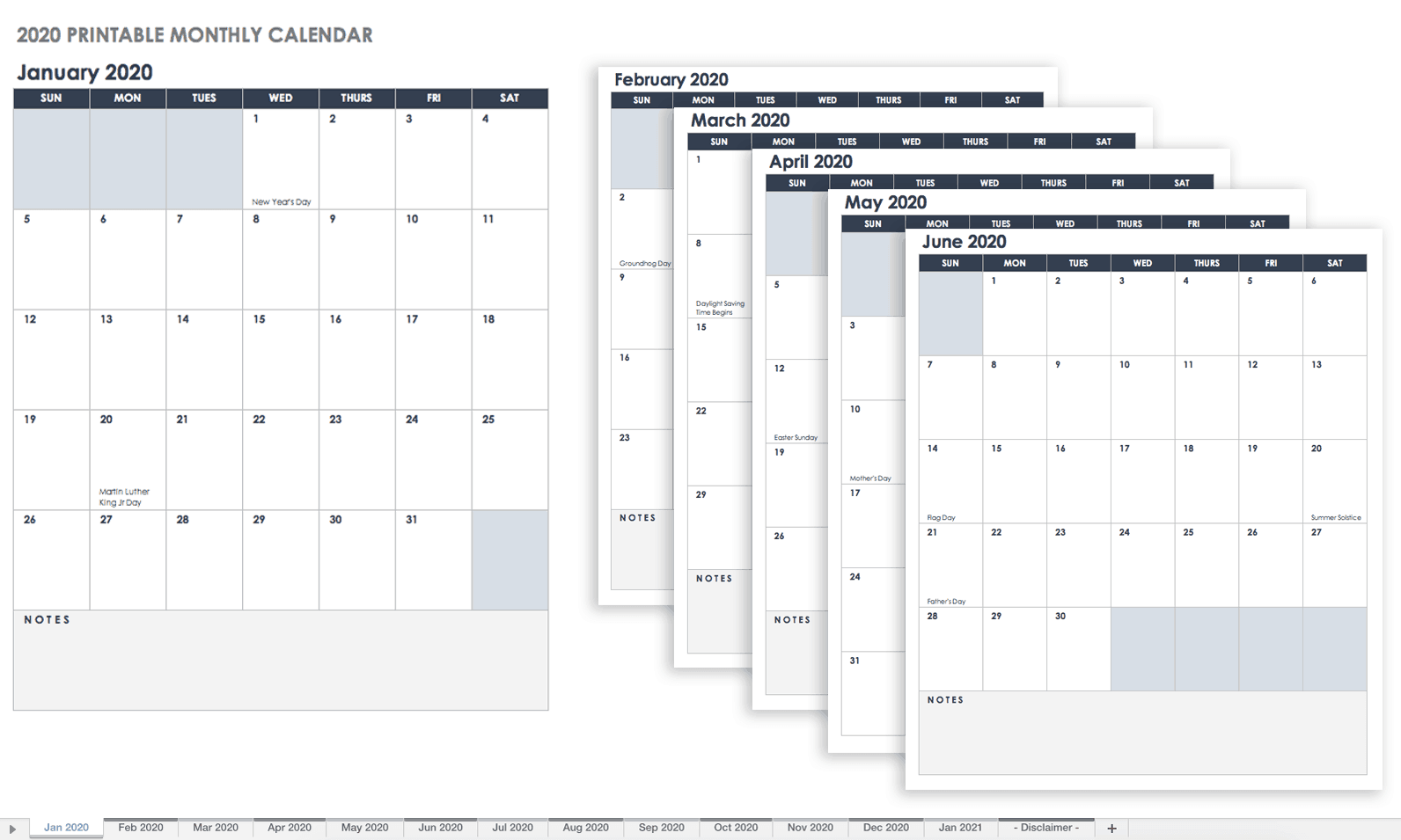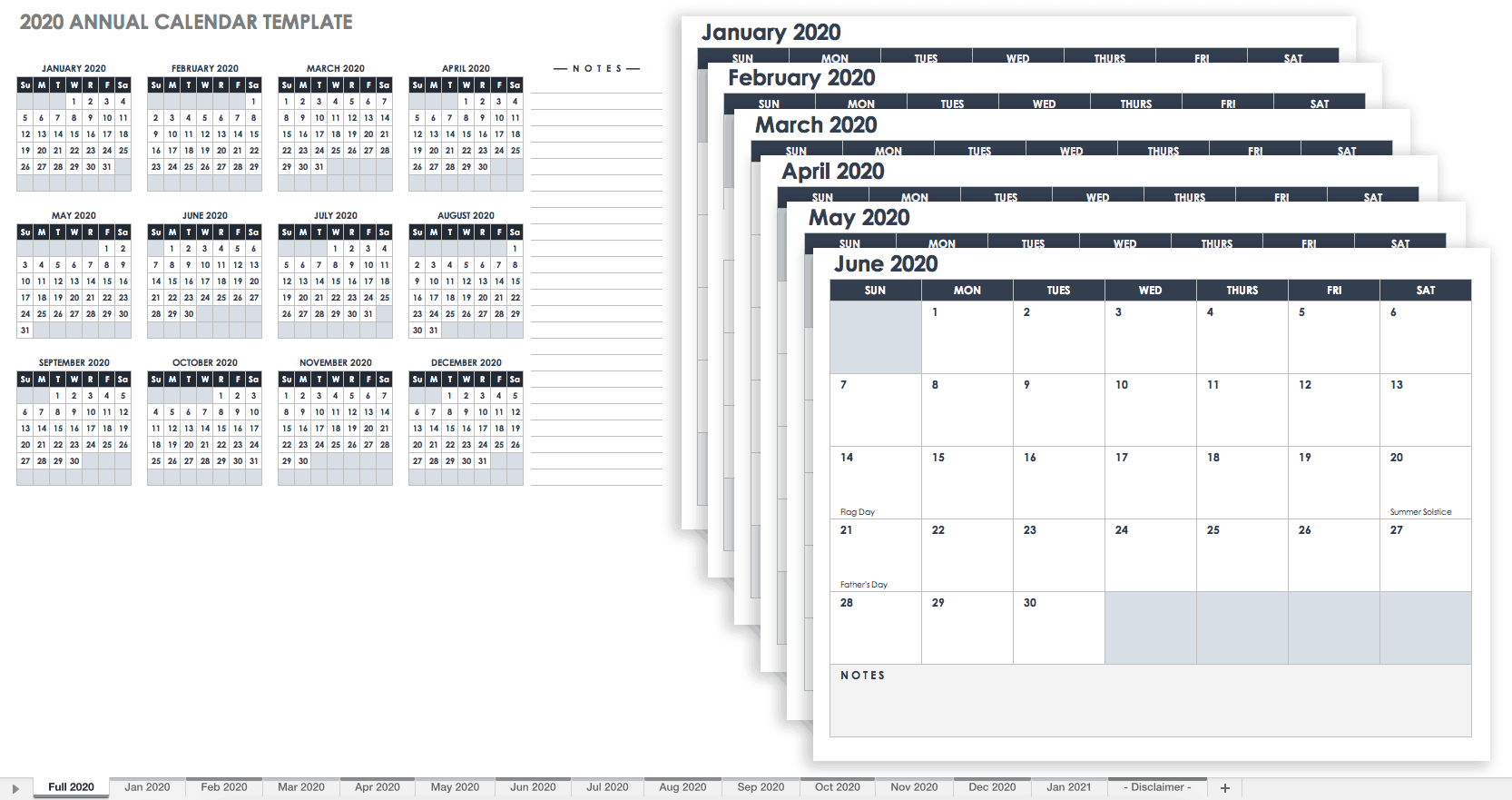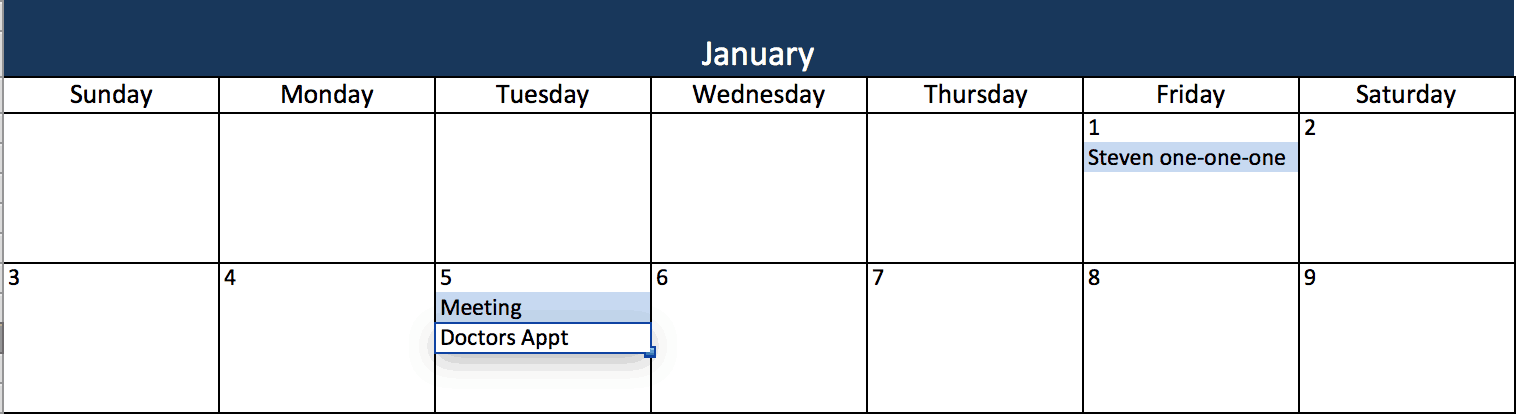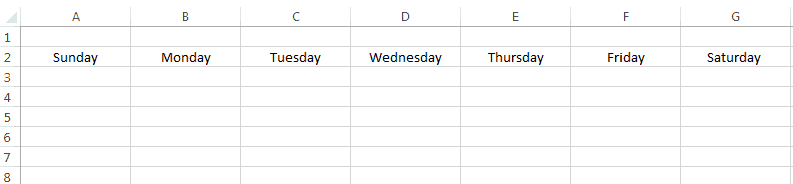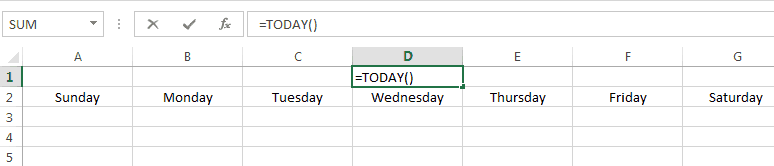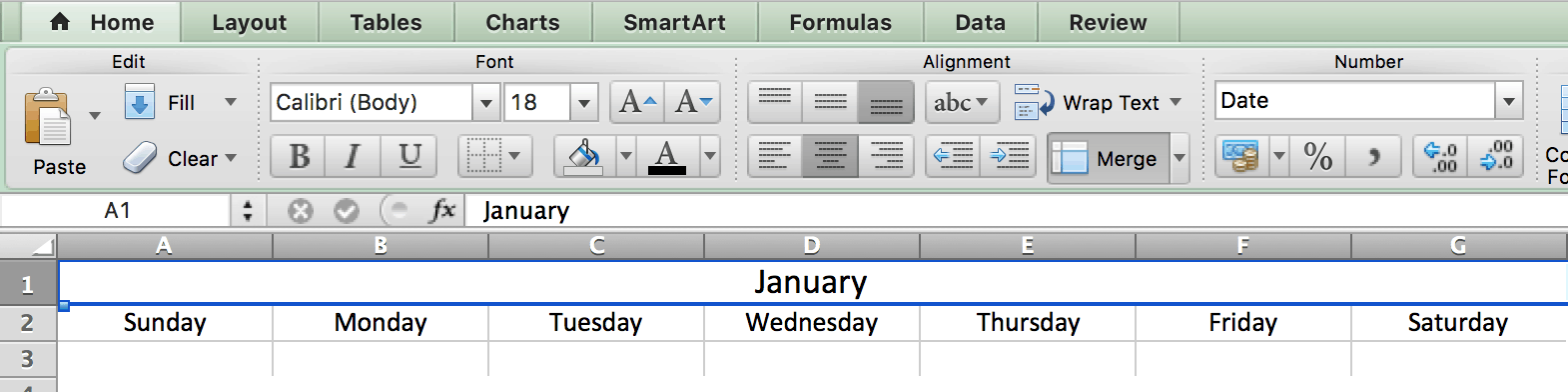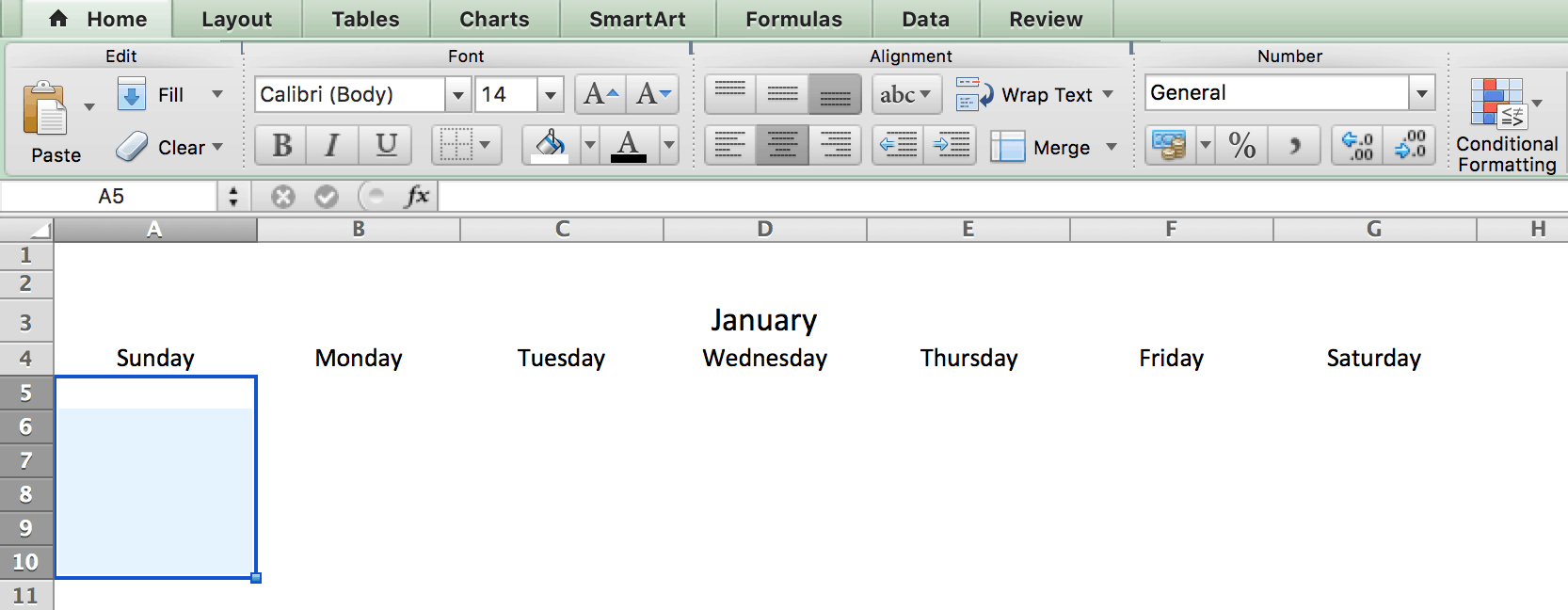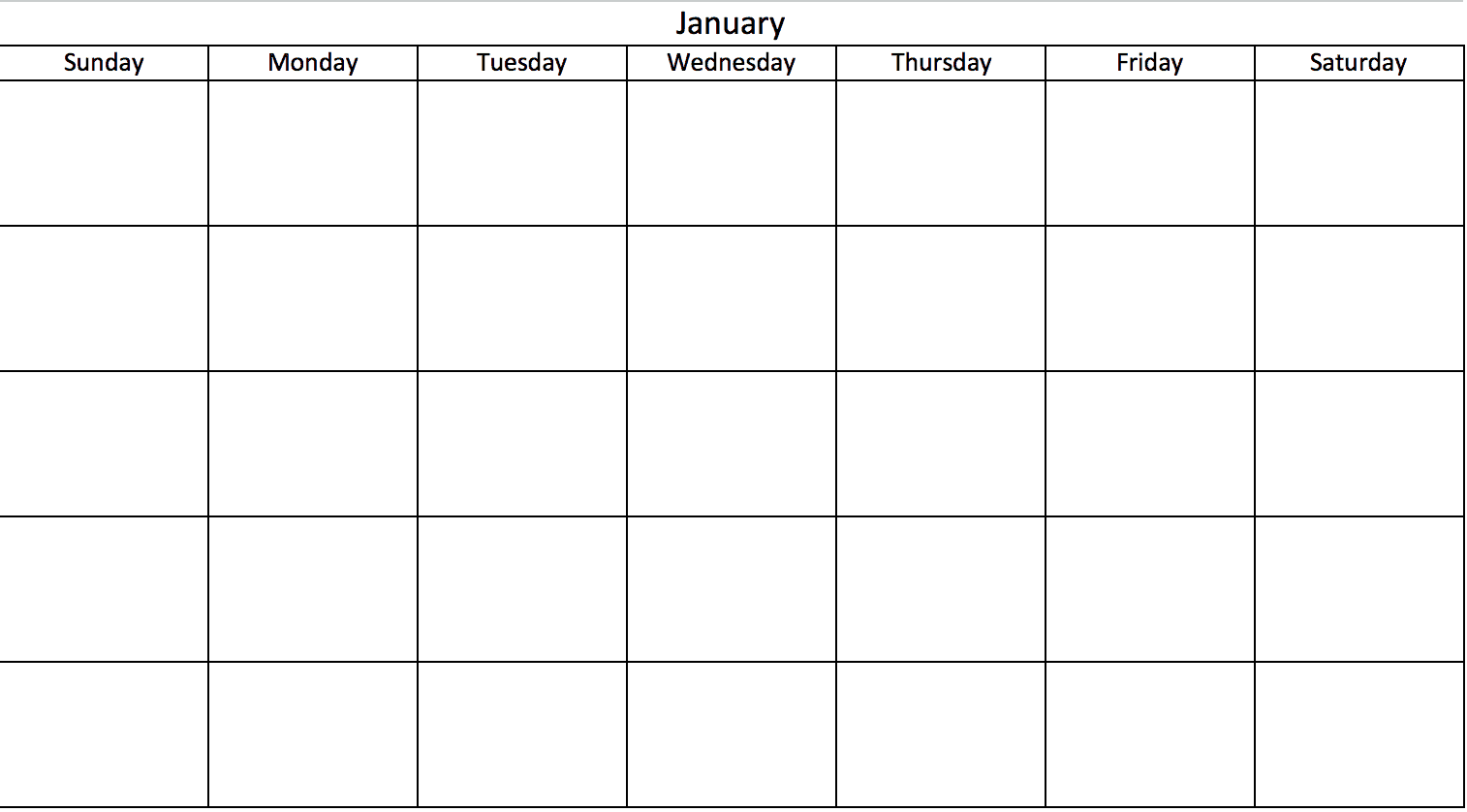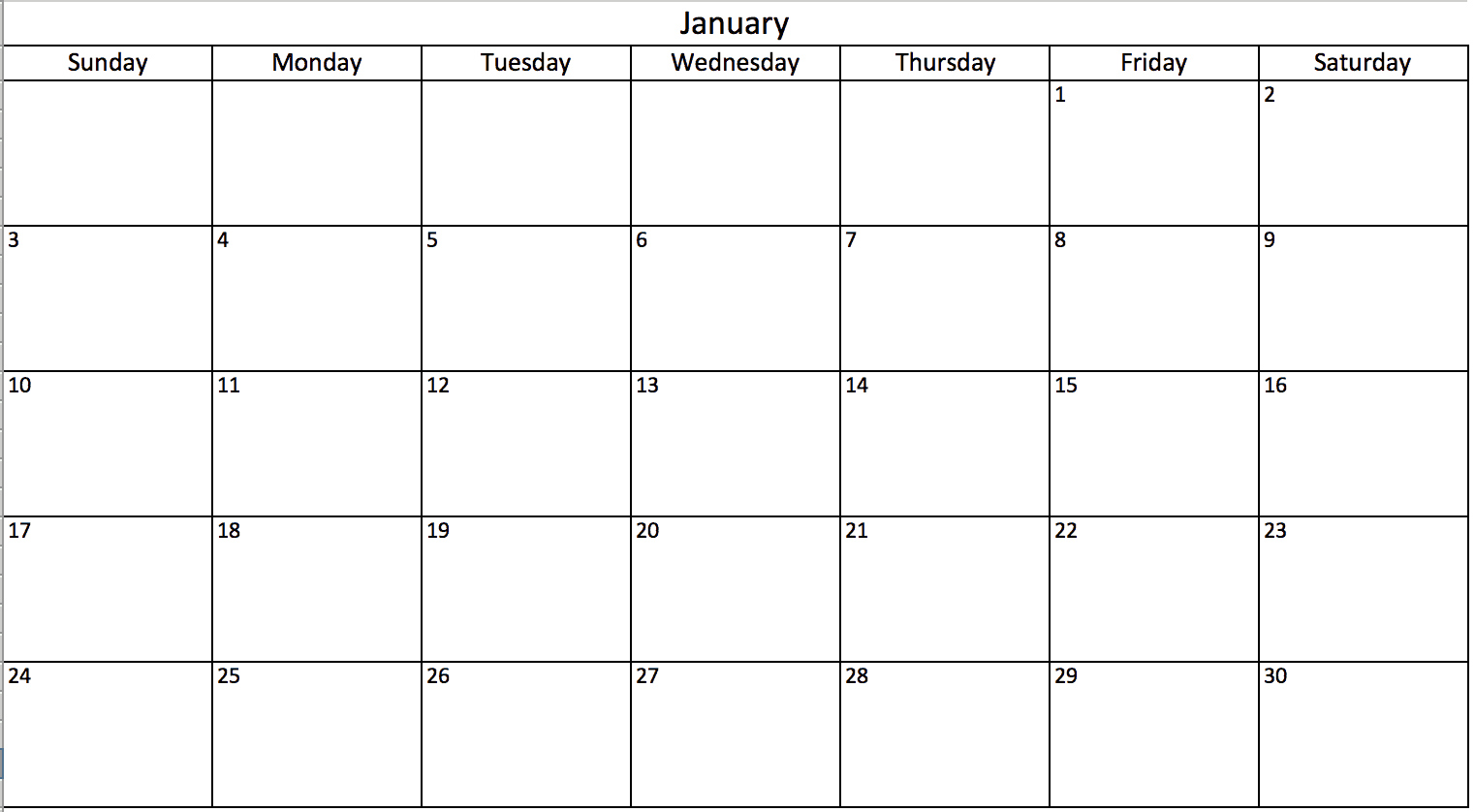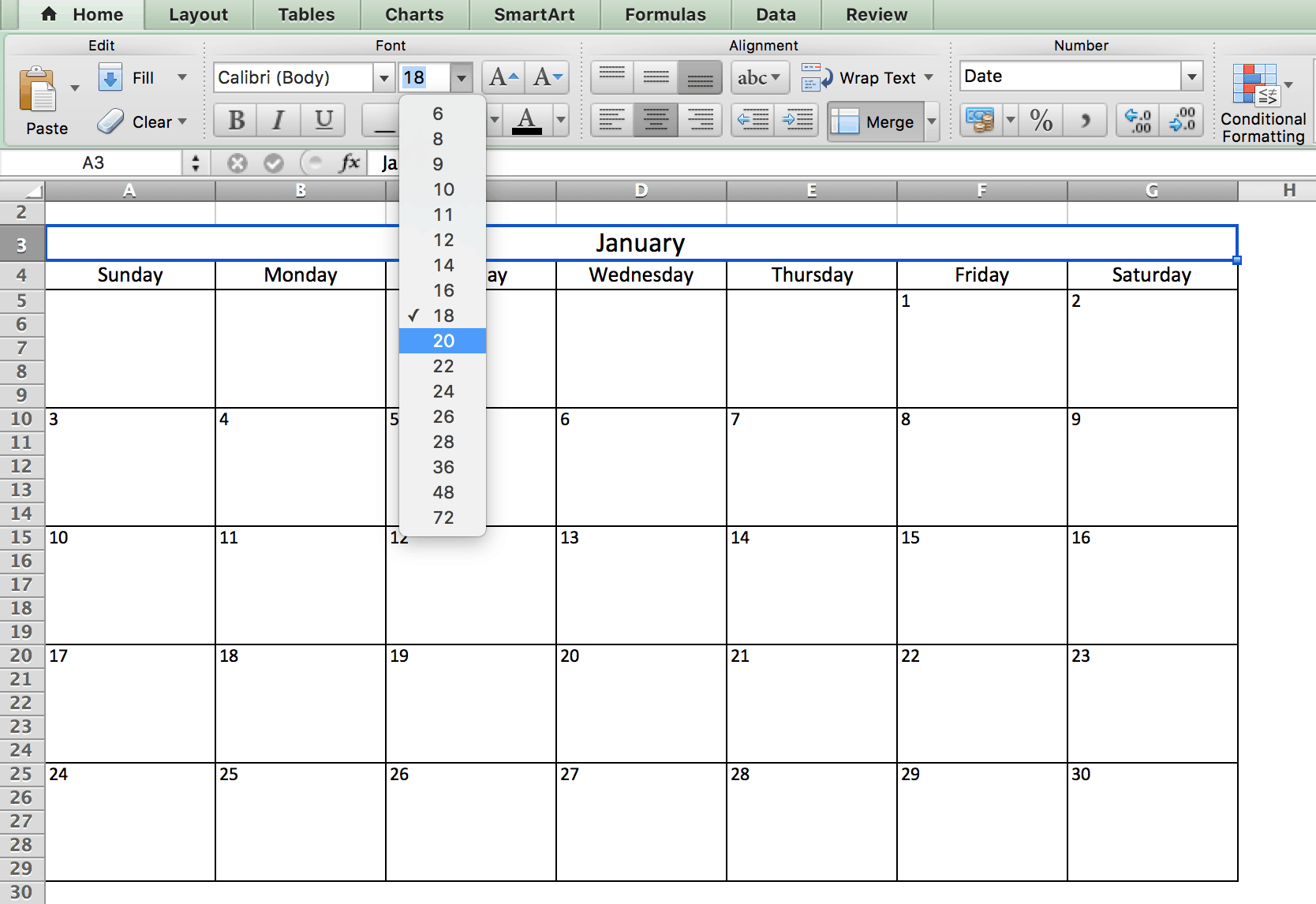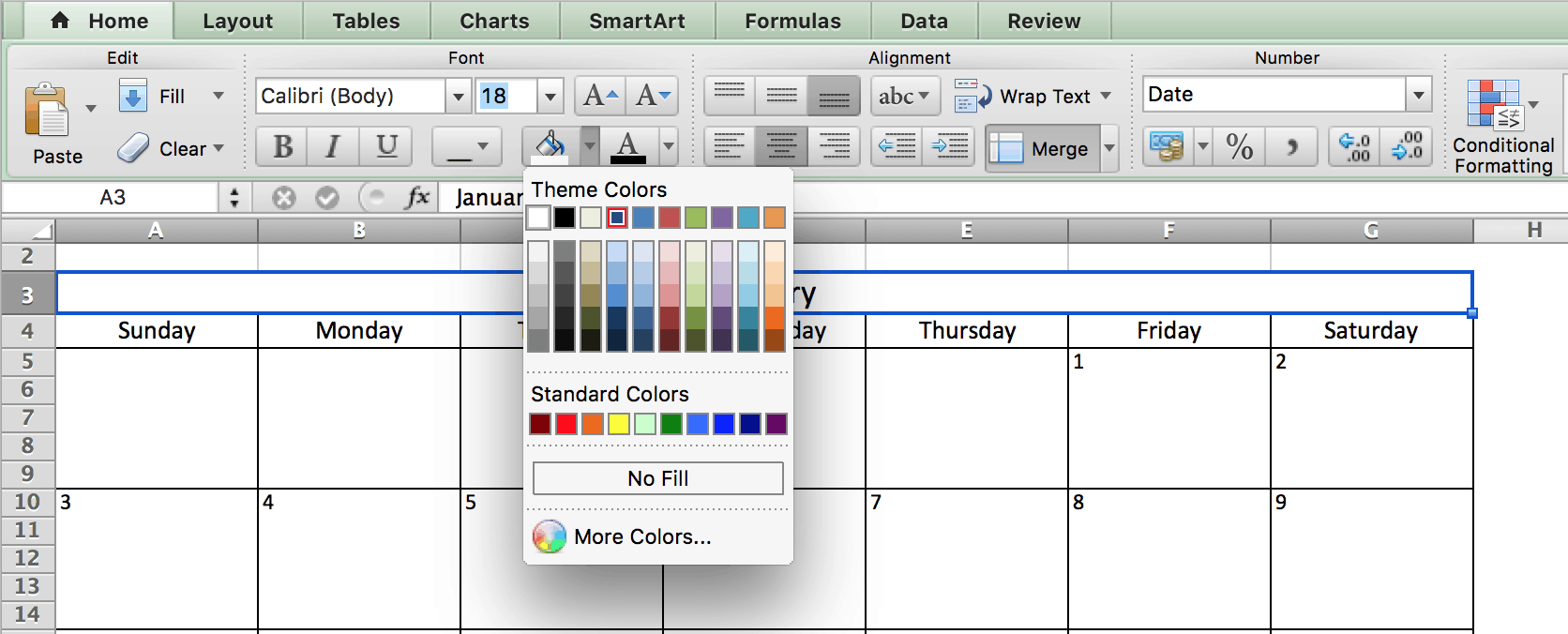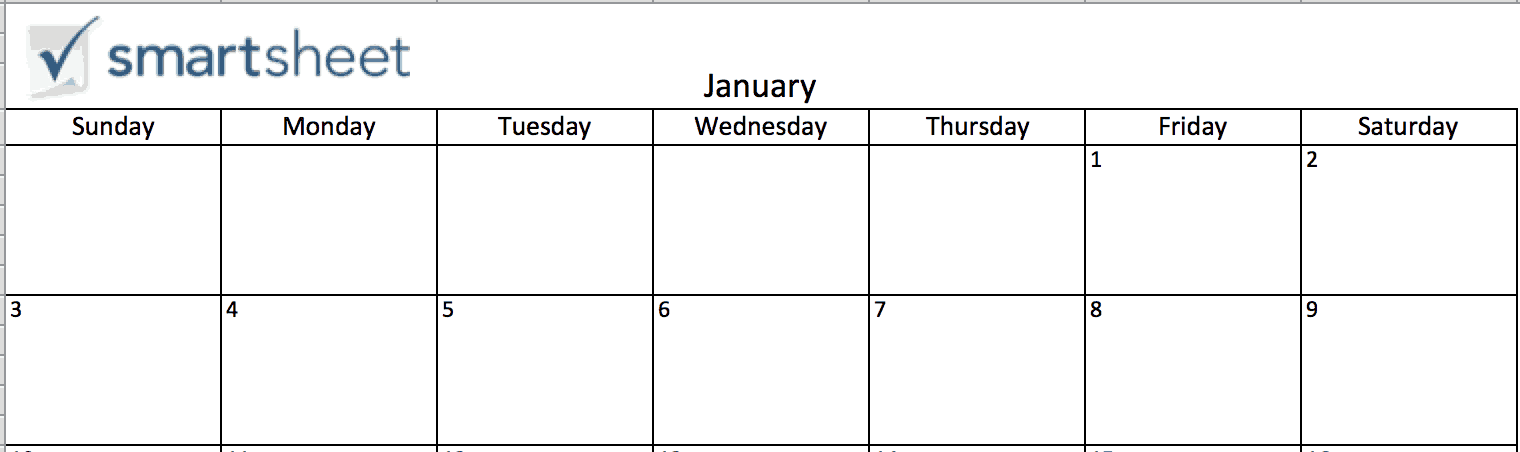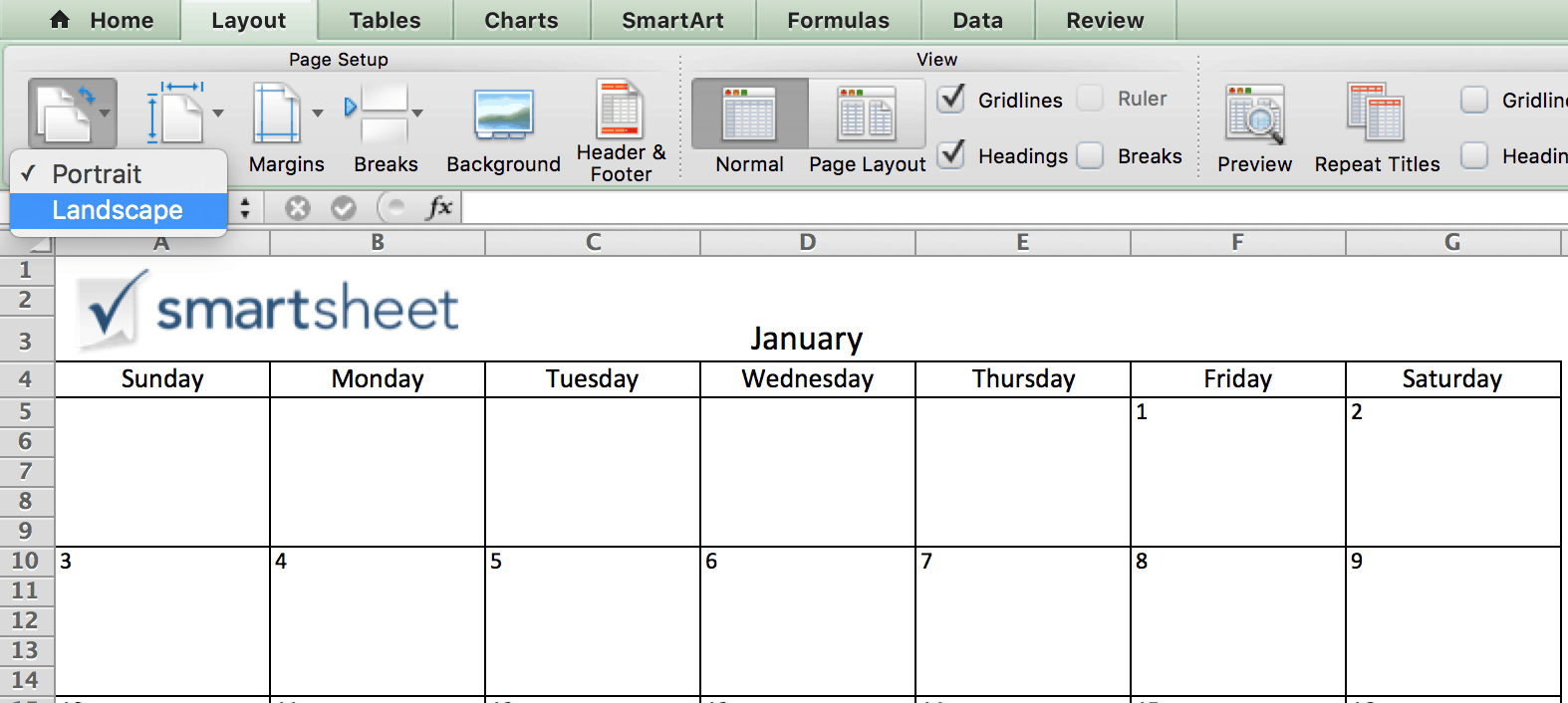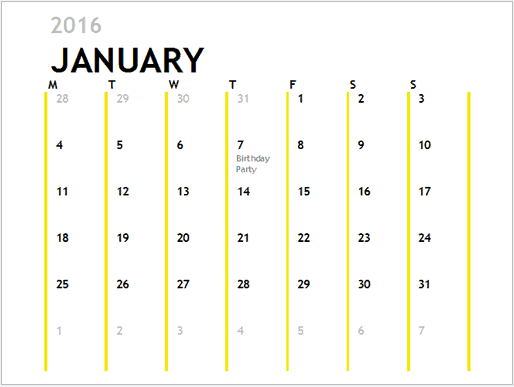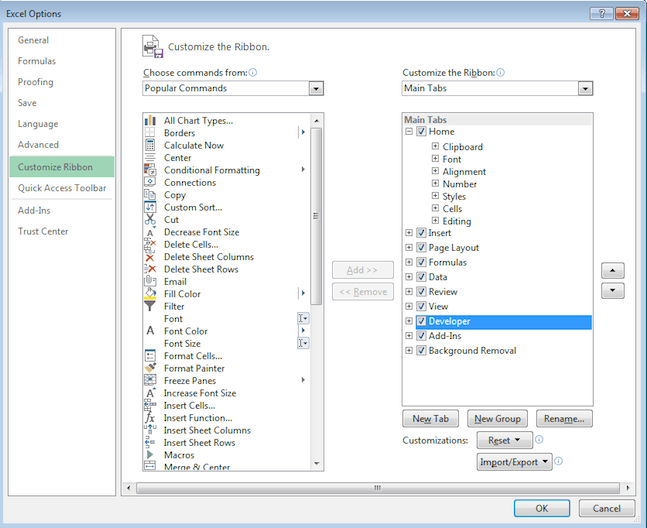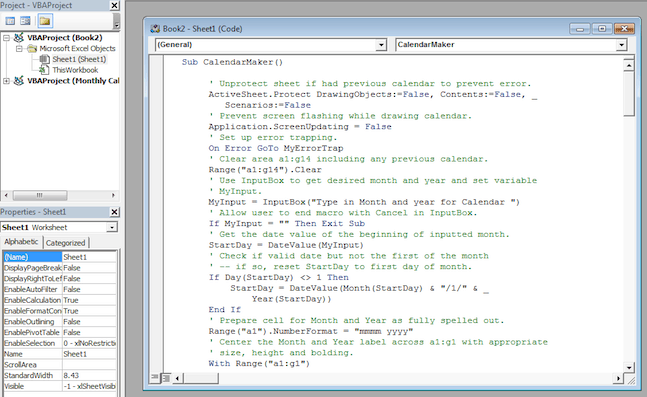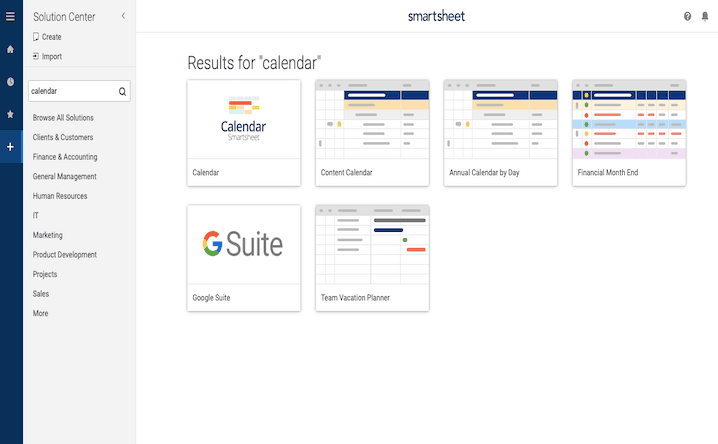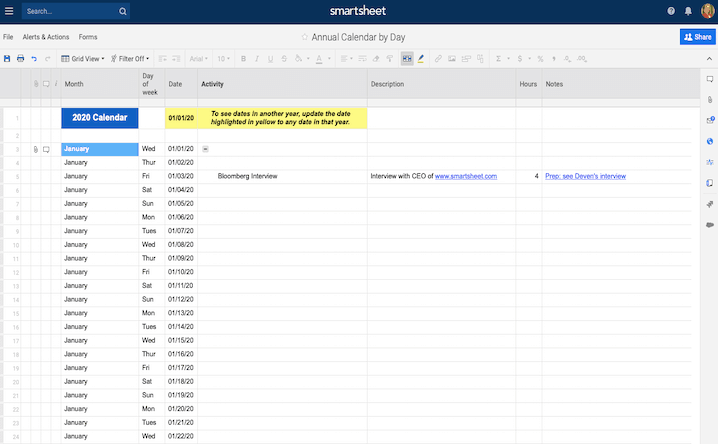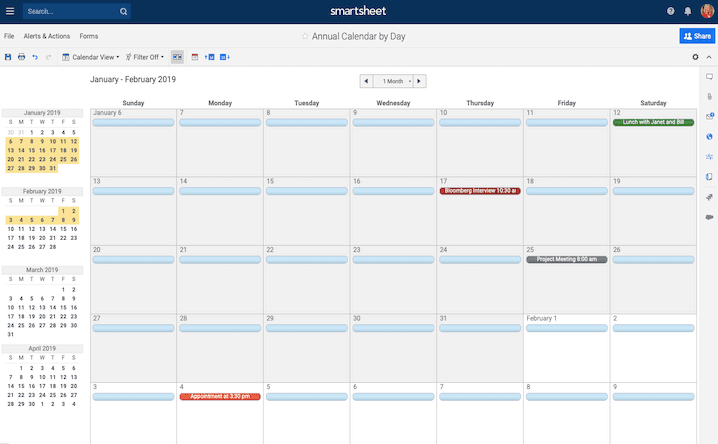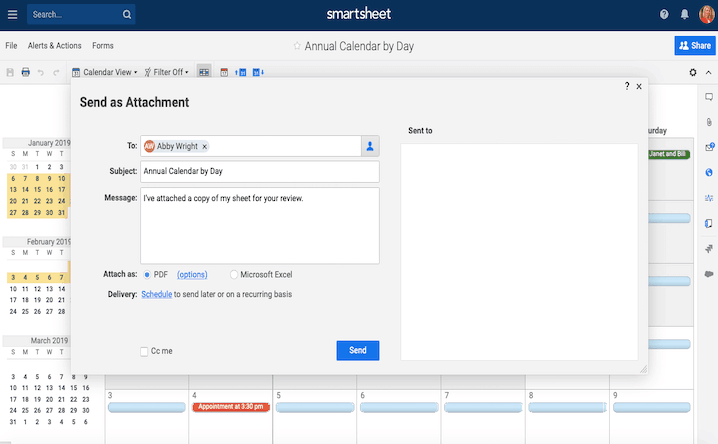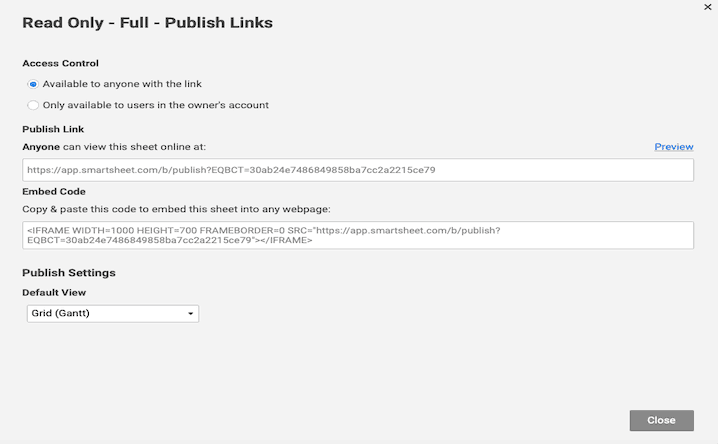Загрузка шаблона календаря на месяц или на год для Excel
Загрузить шаблон календаря по месяцам на 2019 г. (альбомная ориентация)
Загрузить шаблон календаря по месяцам на 2020 г. (альбомная ориентация)
Загрузить шаблон календаря по месяцам на 2019 г. (книжная ориентация)
Загрузить шаблон календаря по месяцам на 2020 г. (книжная ориентация)
Использование шаблона календаря на месяц или на год в Excel
Использовать шаблон календаря крайне просто. Вам нужно всего лишь выбрать календарь: на месяц или на год — и добавить в него запланированные события. Вы также можете настроить шрифты, их размеры и цвета. Если вы выбрали календарь на месяц, сначала необходимо изменить название и даты для конкретного месяца.
Ниже приведены дополнительные инструкции по настройке шаблона.
1. Форматирование шаблона календаря на месяц
- Чтобы изменить название, дважды щёлкните его поле, удалите формулу и введите название нового месяца.
- Затем нужно перенумеровать поля дат. Можно ввести даты вручную или использовать функцию автозаполнения (см. шаг 4 в разделе «Создание календаря на месяц в Excel 2003, 2007 и 2010»).
2. Добавление событий в шаблон календаря на месяц или на год
- В любом из шаблонов дважды щёлкните ячейку в поле даты и введите событие. Чтобы ввести ещё одно событие, намеченное на этот же день, щёлкните другую ячейку в том же поле даты.
- Чтобы выровнять текст по центру, щёлкните ячейку. Затем на вкладке Главная в группе Выравнивание щёлкните значок «По центру» (в виде пяти строк текста, выровненных по центру).
Изменение шрифтов и цветов
- Щёлкните ячейку с текстом, который нужно изменить, после чего на вкладке Главная измените шрифт, его размер или цвет либо сделайте текст полужирным, курсивным или подчёркнутым.
- Чтобы изменить цвет фона для названия дня недели или события, выделите ячейку, щёлкните значок в виде банки с краской и выберите цвет заливки.
Вы также можете персонализировать шаблон календаря, добавив изображение, например логотип своей компании. На вкладке Вставка нажмите кнопку Рисунки. Загрузите нужное изображение. Оно появится в таблице, после чего его можно перетащить в нужное место.
Создание календаря на месяц в Excel 2003, 2007 и 2010
1. Добавление названий дней недели
Сначала необходимо добавить названия дней недели в качестве заголовков, а также название месяца.
- Оставьте первую строку в таблице пустой. Во второй строке введите названия дней недели (по одному в ячейке).
- Чтобы отформатировать заголовки и настроить расстояния между ними, выделите введённые названия дней недели, а затем на вкладке Главная в группе Ячейки нажмите кнопку Формат. Выберите пункт Ширина столбца и задайте ширину приблизительно 15–20 в зависимости от того, насколько широким должен быть календарь.
2. Добавление названия календаря
- В первой пустой строке мы добавим в качестве названия календаря текущий месяц, используя формулу. Щёлкните любую ячейку в первой строке и в поле fx над ней введите «=СЕГОДНЯ()». Теперь в этом поле будет отображаться текущая дата.
- Формат даты пока неправильный. Чтобы исправить его, щёлкните ячейку с датой. На вкладке Главная в группе Число щёлкните стрелку рядом с полем Дата. Выберите пункт Другие числовые форматы и выберите нужный формат для названия месяца.
- Чтобы выровнять название по центру, выделите все ячейки в строке с названием (включая ту, в которой отображается название месяца) и нажмите на вкладке Главная кнопку Объединить и поместить в центре.
3. Создание дней в календаре
Теперь создадим основную область календаря. Мы используем границы для создания полей дат.
- Сначала выделите всю таблицу.
- На вкладке Главная щёлкните значок в виде банки с краской и выберите белый цвет. Фон таблицы должен измениться на белый.
- Затем выделите пять или шесть ячеек под названием первого дня недели (понедельника).
- Щёлкните значок границ на вкладке Главная и выберите вариант «Внешние границы». Вокруг первого поля даты в строке появится рамка.
- Выделите созданное поле, скопируйте его и вставьте под названиями остальных дней недели. Теперь для всех дней недели будут одинаковые поля.
- Повторите эти действия ещё для четырёх строк в таблице.Теперь календарь должен выглядеть так:
Чтобы добавить границы вокруг названий дней недели, выделите строку с ними, щёлкните значок границ и выберите вариант «Все границы».
4. Добавление дат
Мы создали сетку для календаря. Теперь пора добавить даты. Вы можете ввести дату в каждое поле вручную или воспользоваться функцией автозаполнения в Excel. Вот как это можно сделать:
- В каждой строке календаря введите первые две даты недели в первых ячейках каждого поля. Например, если первое число месяца приходится на среду, введите 1 в поле среды и 2 в поле четверга.
- Затем, удерживая нажатой клавишу SHIFT, выделите обе ячейки с числами.
- Перетащите правый нижний угол выделенных ячеек, чтобы автоматически заполнить остальную строку.
- Повторите эти действия для всего месяца.
Примечание. Прежде чем заполнять всю неделю перетаскиванием, в каждой строке необходимо ввести две первые даты вручную.
Создание календаря на год в Excel
Итак, вы создали шаблон календаря на месяц. Если вы хотите использовать этот шаблон для отдельных месяцев, то можете просто изменять название месяца и перенумеровывать дни.
Однако с помощью этого шаблона можно также создать календарь на год.
- Внизу окна таблицы щёлкните правой кнопкой мыши вкладку «Лист1».
- Выберите команду Переместить или скопировать.
- Установите флажок Создать копию и нажмите кнопку ОК.
- Создайте всего 12 копий, по одной для каждого месяца. Примечание. Для месяцев, в которых 31 день, необходимо добавить в календарь ещё одну строку.
Создав 12 копий, необходимо изменить название месяца в каждой из них. Кроме того, нужно перенумеровать даты соответствующим образом. Это можно сделать вручную или использовать функцию автозаполнения (см. шаг 4 в разделе «Создание календаря на месяц в Excel 2003, 2007 и 2010»).
Настройка календаря в Excel
В Excel можно легко настроить календарь на месяц или на год. Вы можете обозначать разными цветами определённые события, например встречи или дни рождения, либо изменять размер шрифта. Более того, в календарь можно добавить логотип компании.
1. Форматирование шрифтов
- Чтобы увеличить название, щёлкните строку с ним. На вкладке Главная можно изменить шрифт и его размер, а также сделать название полужирным, курсивным или подчёркнутым.
- Чтобы изменить размер шрифта для названий дней недели, выделите их все. На вкладке Главная можно изменить тип и размер шрифта.
- Чтобы отформатировать даты, выделите все поля дат. На вкладке Главная можно настроить тип и размер шрифта.
2. Изменение цветов
Вы можете изменять цвета шрифта и фона в календаре. Цветовое кодирование может быть особенно полезно для выделения событий определённых типов.
- Чтобы изменить цвет названия, щёлкните строку с ним. На вкладке Главная выберите нужный цвет в раскрывающемся списке.
- Чтобы изменить цвет фона для названий дней недели, выделите всю строку, щёлкните значок в виде банки с краской и выберите цвет заливки. Вы можете также изменить цвет текста, как описано в шаге 1.
- Чтобы выделить цветом событие, введите его в поле даты. Затем выделите текст, щёлкните значок в виде банки с краской и выберите цвет заливки.
3. Добавление изображения
Вы можете персонализировать календарь, добавив изображения, например логотип своей компании.
- На вкладке Вставка нажмите кнопку Рисунки. Загрузите нужное изображение.
- Оно появится в таблице, после чего его можно перетащить в нужное место.
Если вы хотите поместить логотип или рисунок вверху календаря, нужно добавить для него место.
- Щёлкните правой кнопкой мыши первую строку с названием и выберите команду Вставить.
- Выберите пункт строку.
- Повторяйте эти действия, чтобы вставить нужное количество дополнительных строк.
- Чтобы сделать фон новых строк белым, выделите их, щёлкните значок в виде банки с краской и выберите белый цвет.
- Чтобы убрать линию сетки над строкой заголовка, выделите эту строку, щёлкните значок сетки и выберите вариант без линий сетки.
Печать календаря в Excel
При печати настроенного и отформатированного календаря могут возникнуть сложности. Календарь может не помещаться на одной печатной странице, поэтому часть его будет печататься на второй странице. Чтобы исправить это, выполните указанные ниже действия.
- На вкладке Разметка страницы выберите Ориентация > Альбомная.
- В группе Вписать измените ширину и высоту на значение «1 страница».
Теперь календарь будет печататься на одной странице.
Поиск шаблонов календарей Microsoft
Microsoft также предлагает немало шаблонов календарей. Вы можете выбрать многостраничный календарь, календарь на год, еженедельный календарь и другие варианты.
Чтобы открыть готовый шаблон в Excel, выполните указанные ниже действия.
- Щёлкните Файл > Создать.
- В поле поиска введите «Календарь».
- Появится множество вариантов. Для этого примера выберите шаблон Месячный календарь на любой год и нажмите кнопку Создать.
Откроется таблица с заголовками Календарный месяц, Календарный год и Первый день недели.
- Выберите ячейку «Январь» и щёлкните появившуюся стрелку. В раскрывающемся меню выберите месяц календаря.
- Введите год календаря в ячейке под месяцем.
- Выберите ячейку «Понедельник» и щёлкните появившуюся стрелку. В раскрывающемся меню выберите первый день месяца.
Вы также можете просмотреть коллекцию шаблонов Microsoft в Интернете. Для этого щёлкните здесь и выберите слева категорию «Календари».
Добавление календаря с помощью Visual Basic
Вы можете вставить готовый, уже заполненный календарь непосредственно в Excel с помощью макроса CalendarMaker в редакторе Visual Basic. Для этого нужно включить в Excel режим разработчика и использовать язык программирования, однако это достаточно просто, тем более что Microsoft предлагает образец кода.
1. Включение режима разработчика
Сначала нужно включить режим разработчика.
- Щёлкните Файл > Параметры.
- Во всплывающем окне выберите слева категорию Настроить ленту.
- В области Основные вкладки установите флажок Разработчик.
На ленте в верхней части окна Excel появится новая вкладка.
2. Добавление календаря с помощью кода Visual Basic для приложений
Microsoft предлагает образец кода Visual Basic для приложений, с помощью которого можно создать календарь.
- Создайте новую книгу.
- На вкладке Разработчик нажмите кнопку Visual Basic.
- Вы увидите список книг и листов (в области VBAproject слева). Найдите элемент «Лист1» и дважды щёлкните его.
- Появится пустое всплывающее окно. Скопируйте код Visual Basic для приложений отсюда и вставьте его в это окно.
- В меню File (Файл) выберите пункт Close and return to Microsoft Excel (Закрыть и вернуться в Microsoft Excel).
- Вернитесь на вкладку Разработчик и нажмите кнопку Макросы.
- Выберите макрос Лист1.CalendarMaker и нажмите кнопку Выполнить.
- Во всплывающем окне введите полное название месяца и год для календаря и нажмите кнопку ОК. Календарь должен выглядеть так:
Создание календаря за считанные минуты с помощью шаблона Smartsheet
Опробуйте Smartsheet бесплатно
С помощью готовых шаблонов Smartsheet можно мгновенно создать календарь. Месяцы, дни недели и даты уже отформатированы, а кроме того, у вас есть место для добавления описаний, комментариев и длительности каждого события в часах.
Давайте посмотрим, как использовать шаблон календаря в Smartsheet.
1. Выбор шаблона календаря
- Перейдите на сайт Smartsheet.com и войдите в свою учётную запись (или начните бесплатный 30-дневный пробный период).
- На вкладке Домашняя нажмите кнопку Создать и выберите пункт Просмотр шаблонов.
- В поле поиска введите слово «календарь» и щёлкните значок увеличительного стекла.
- Появятся несколько результатов. Для этого примера выберите шаблон Ежедневный календарь на 2016 год и нажмите синюю кнопку Использовать в правом верхнем углу.
- Присвойте имя шаблону, выберите папку для его сохранения и нажмите кнопку ОК.
2. Добавление информации в календарь
Откроется готовый шаблон с отформатированными месяцами и датами на весь 2016 год. Для примера также имеется заполненное содержимое.
- Добавьте события в столбце Действия. Кроме того, можно добавить дополнительные данные в столбцах Описание, Часы и Комментарии.
- Чтобы добавить несколько событий, намеченных на одну дату, необходимо создать дополнительные строки. Щёлкните строку правой кнопкой мыши и выберите пункт Вставить строку выше или Вставить строку ниже. Затем в новой строке добавьте названия месяца и дня недели, дату и действие.
- Чтобы удалить строку, щёлкните правой кнопкой мыши ячейку в ней, и выберите пункт Удалить строку.
В левой части каждой строки можно приложить файлы непосредственно к задаче или начать обсуждение какого-то события, добавляя таким образом контекст к календарю.
3. Переключение на представление календаря
Данные календаря содержатся в этой таблице. Чтобы увидеть их в формате календаря, достаточно одного нажатия кнопки.
- На панели инструментов слева щёлкните значок календаря, чтобы перейти к представлению календаря.
Теперь вся информация представлена в виде календаря (текущая дата выделена синим цветом). Вы можете изменять и добавлять события непосредственно в этом представлении. Для этого дважды щёлкните зелёную выноску. Вы также можете изменить дату любого события, перетащив зелёную выноску в другое поле даты.
Изменения, которые вы вносите в представлении календаря, автоматически отражаются в таблице.
Отправка по электронной почте, публикация и печать календаря
Вы можете поделиться своим календарём с коллегами, друзьями или членами семьи. Календарь можно напечатать, экспортировать или отправить по электронной почте из Smartsheet.
Отправка календаря по электронной почте
- На панели инструментов слева щёлкните значок конверта.
- Выберите пункт Отправить как вложение.
- В поле Кому добавьте получателей. Выберите их из своего списка контактов или введите адреса электронной почты.
- Поля Тема и Сообщение уже заполнены, но вы можете удалить имеющийся текст и ввести собственный.
- Выберите, следует ли вложить календарь как PDF-документ или как таблицу Excel, а также нужно ли отправить календарь немедленно или отправлять его регулярно.
Предоставление доступа к календарю по ссылке
- В нижней части календаря щёлкните Публикация.
- Выберите нужный способ публикации, щёлкнув ползунок.
- Появится всплывающее окно со ссылкой для публикации. Вы можете скопировать эту ссылку и отправить её тем, кому хотите показать календарь, или внедрить календарь на любую веб-страницу с помощью кода внедрения.
Печать календаря
- На панели инструментов слева щёлкните значок принтера.
- Выберите диапазон дат календаря, размер бумаги, ориентацию и другие параметры. Затем нажмите кнопку ОК.
- Начнётся загрузка вашего календаря в формате PDF. Этот PDF-документ затем можно будет напечатать.
Повышение эффективности планирования благодаря управлению работами в реальном времени в Smartsheet
Smartsheet помогает улучшить совместную работу и повысить скорость работы для любых типов задач, от простого управления задачами и планирования проектов до комплексного управления ресурсами и портфелями, позволяя вам добиваться большего. Платформа Smartsheet упрощает планирование, сбор, управление и составление отчётов о работе, помогая вашей команде работать более эффективно и добиваться большего, где бы вы ни находились. Создавайте отчёты по ключевым показателям и получайте информацию о работе в режиме реального времени с помощью сводных отчётов, панелей мониторинга и автоматизированных рабочих процессов, специально разработанных для поддержания совместной работы и информированности вашей команды. Когда у команд есть ясность в отношении выполняемой работы, невозможно предсказать, насколько больше они смогут сделать за одно и то же время. Попробуйте Smartsheet бесплатно уже сегодня.